
#VIDEO ROTATE WINDOWS 7 KEYGEN#

Choose any of the two Flip options, as shown highlighted in red with Figure 8. Then click the Rotate button to bring up the Rotate and Flip drop-down gallery, as shown in Figure 8, below.

Continue dragging even when you reach the end of the video until you have flipped it as required, as shown in Figure 7, below.Click and drag one of the side (not corner) white selection handles of the video, as shown in Figure 6, below.įigure 6: Drag the side handle towards the other end of the video.Within this Task Pane, select the Size and Properties button, as shown highlighted in red within Figure 5, below.įigure 5: Rotation option within the Format Video Task PaneĬhange the Rotation option, as shown highlighted in blue within Figure 5, above, to any value from -360 o to 360 o or type a zero rotation value to restore the original placement of the video clip.Īs with Resize and Rotate, there are two options available to Flip the picture: Either way, you summon the Format Video Task Pane. Alternatively, click More Rotations Options within the Rotate and Flip drop-down gallery that you can see highlighted in blue within Figure 4, above. To learn more about advanced options to rotate selected video, right-click the video and, choose the Size and Position option in the resultant contextual menu. Choose any of the two Rotate options to rotate left or right, as shown highlighted in red within Figure 2, previously on this page.įigure 4: Rotate options within the Rotate and Flip drop-down gallery Then click the Rotate button to bring up the Rotate and Flip drop-down gallery that you can see in Figure 4, below. Additionally, you can press the Shift key and drag the rotation handle to rotate in increments of 15 degrees. You can see the rotation handle, as shown highlighted in red within Figure 2, shown earlier on this page. Click and drag the rotation handle towards right or left, as required.You can rotate the selected video in any of the two ways mentioned below: Thereafter, follow instructions within our Resizing Shapes tutorial to proceed further. To learn more about advanced options to resize the selected video, click the small arrow dialog launcher located at the bottom right corner of the Size group, as shown highlighted in blue within Figure 3, above. To learn more about advanced options to resize the selected video clip, follow the instructions within our Resizing Shapes tutorial. Similarly, for centimeters, just type in n cm. If you want to type in values in inches, just type n in and press Enter on your keyboard, where n represents the value you want to type. You can also enter the values in inches or centimeters directly into the boxes.Change the Unit Of Measurement in Windows 10Ĭhange the Unit Of Measurement in Windows 8Ĭhange the Unit of Measurement in Windows 7Ĭhange the Unit of Measurement in Windows VistaĬhange the Unit of Measurement in Windows XP.But if you want to change the unit of measurement, you will have to do that globally in your Microsoft Windows operating system. Do you see the Width and Height values in centimeters rather than inches? That's not an issue since you will either see centimeters or inches everywhere in PowerPoint.Click the Format tab to activate it, as shown highlighted in blue within Figure 1, below.įigure 1: Video Tools Format tab of the Ribbon Select or double-click the video clip to bring up the two Video Tools tabs in the Ribbon.

Open your presentation, and navigate to the required slide where you have already inserted a video clip.Whether you want to resize, rotate, or flip, the first few steps remain the same for all these options:
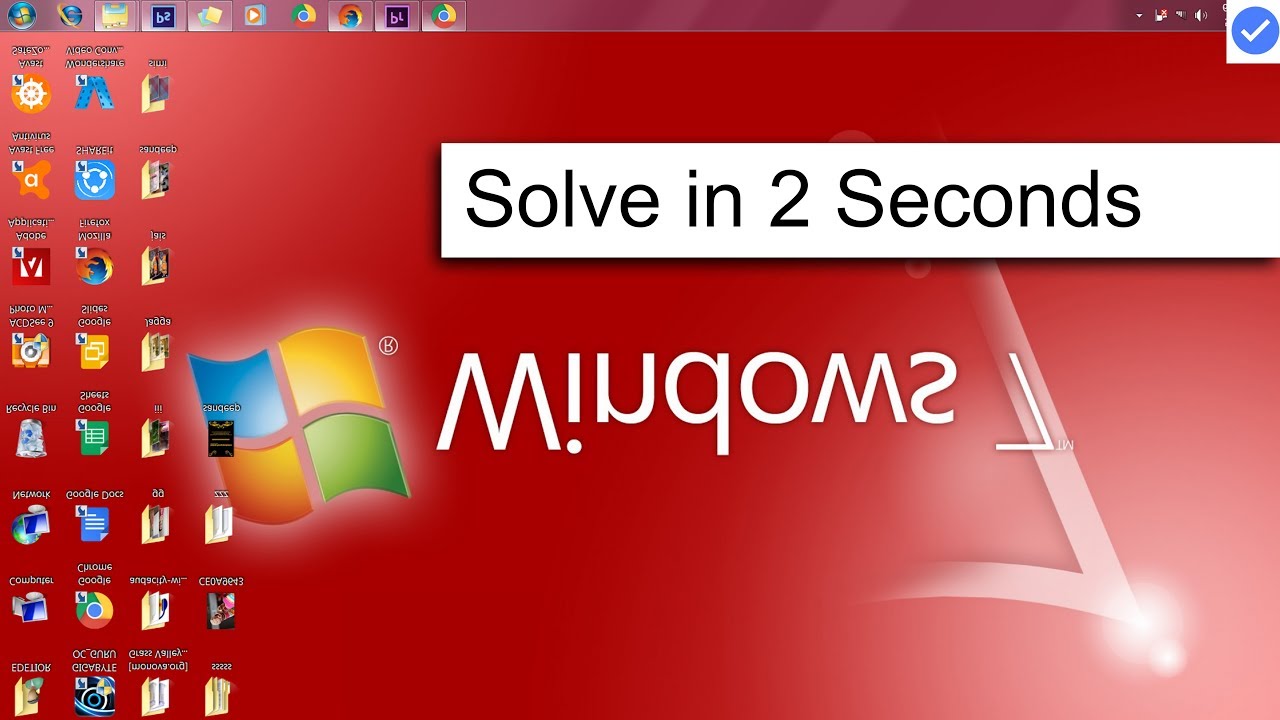
Flip, the last of these options though is something you will almost never use, unless you want to do something drastically different! Resizing can help you change dimensions of your video clips, while slight changes in rotation values can draw attention. These include how you resize, rotate, and flip your inserted video clips. These options not only make your video clips look better and focused but also provide you with ideas to make your video clips stand apart.Īdditionally, you will find some very basic video editing options that can be even more significant. Play around with options to adjust correction for videos, recoloring video, video styles, video effects, video shapes, and video borders that can help you enhance the look of your video. You can position or reposition pictures and shapes, but did you know that you can make changes to any inserted video in PowerPoint 2016?.


 0 kommentar(er)
0 kommentar(er)
